Buying something in the Google ecosystem without a credit or debit card is a bit of a hassle — even if we have options in the form of GCash Mastercard or the AMEX Virtual Pay within the GCash app.
Sometimes people don’t have their Mastercard cards with them. Using AMEX Virtual Pay is sometimes bothersome because you need to remember the CVV or generate it every time you pay.
Fortunately, Google has now integrated with GCash. This means that you can use GCash directly as a payment method. This makes it even more accessible to everyone, especially those who don’t have credit or debit cards to pay with, in the first place.
Linking my GCash to my Google Account
Do I need to have funds in my GCash to pay in Google?
Yes, since GCash is considered a cash/debit transaction, you will need to fund your wallet first before you can pay.
How do I put funds into my GCash account?
You have lots of different options for cashing in, and you can also bank transfers (from any bank app to G-XChange, Inc. via Instapay) to fund your wallet.
What do I need to start to enable GCash payments in Google?
You will need your phone with you to be able to confirm the linking via your MPIN and OTP.
How do I link my GCash payment method with Google?
You can do this in any window in Google that asks for the payment method. Here are the steps for Google Play and for Youtube respectively:
Linking via Google Play Store
Here are the steps to link your GCash account to your Google Play Store app.
- You need to open your Google Play Store app, then open the sidebar.
- Click on Payment Methods, and click on “Link GCash”.
- You will be brought to a different page, where you need to log in using your mobile number, and your MPIN.
- The auto-debit authorization page will come up, and you need to confirm that you can be debited automatically. You can also enable GCredit as a backup once you have no balance to pay for your subscription.
- Next, you need to input your OTP, and once you do, you’ve linked your account to GCash.
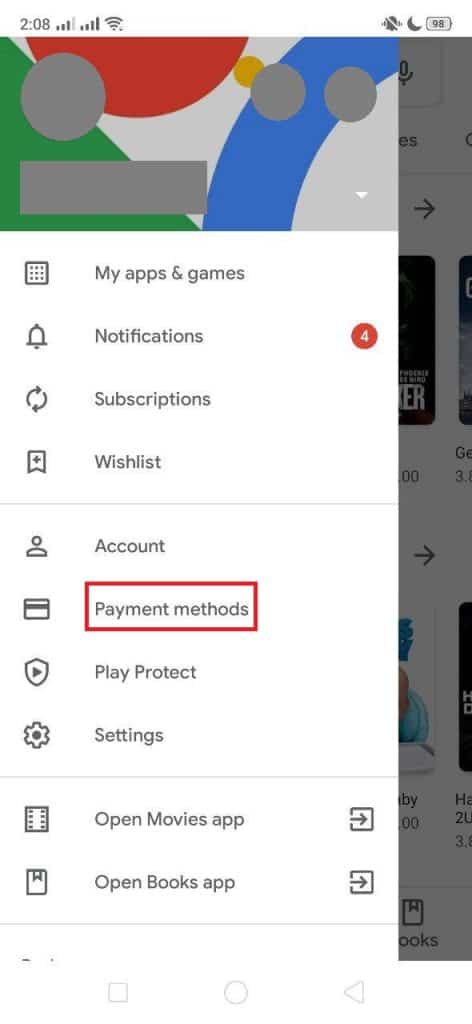
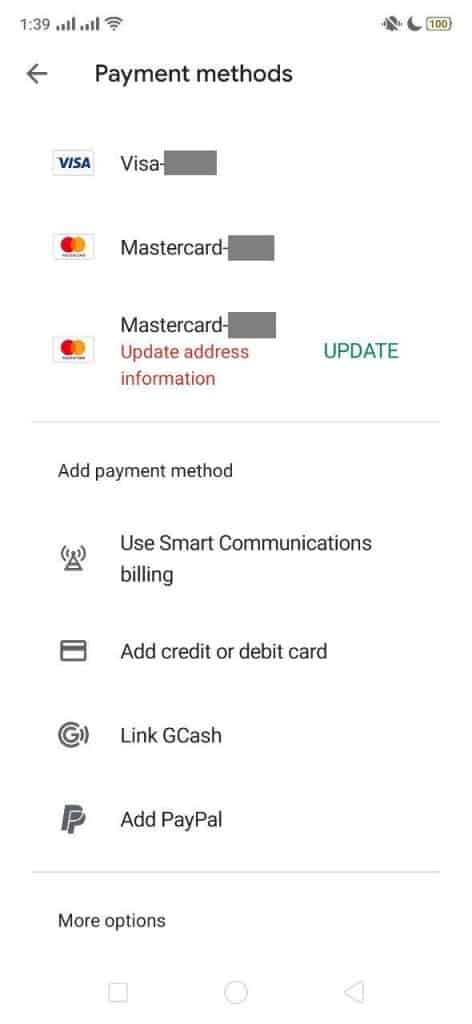
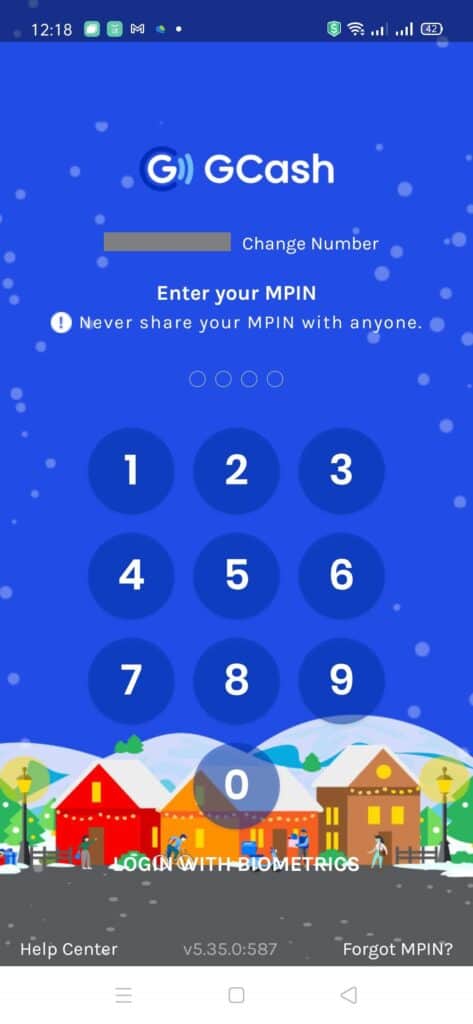
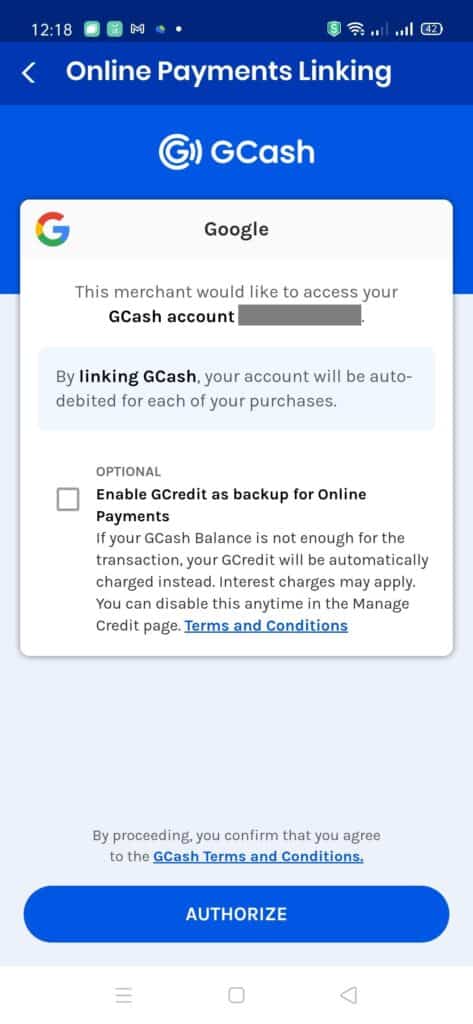
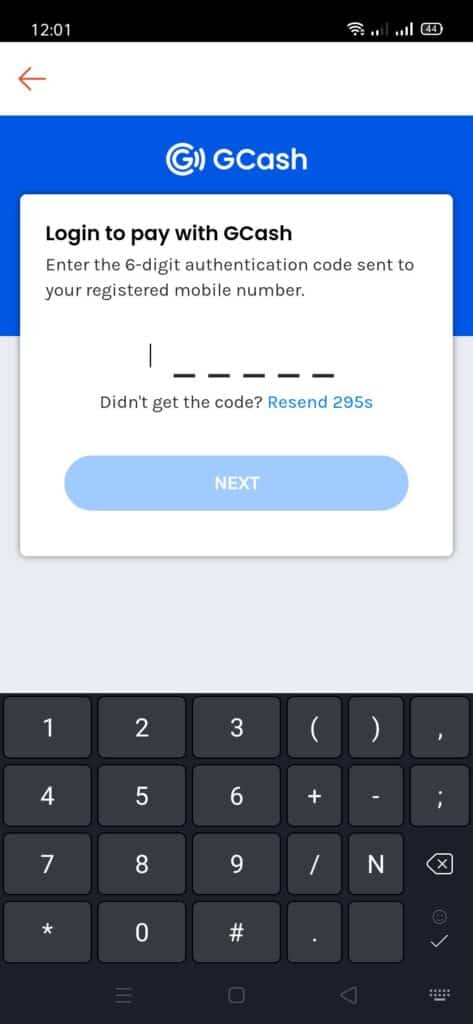
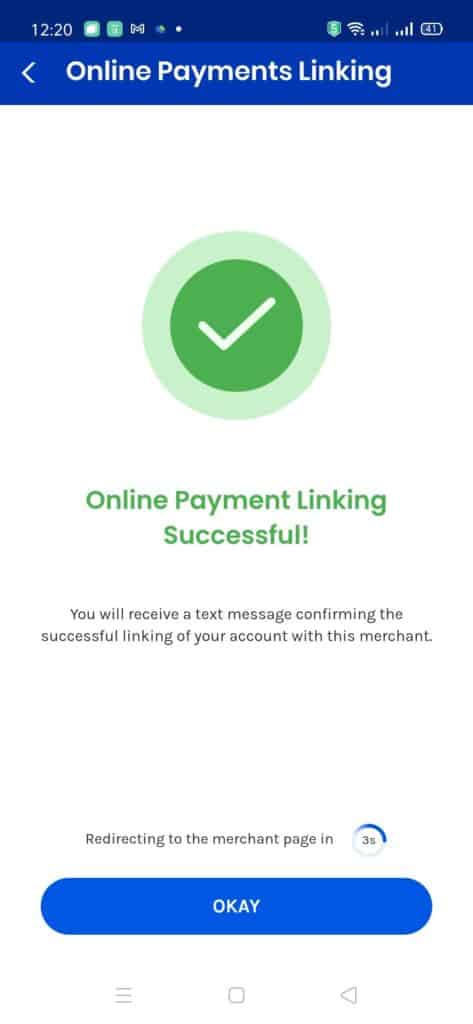
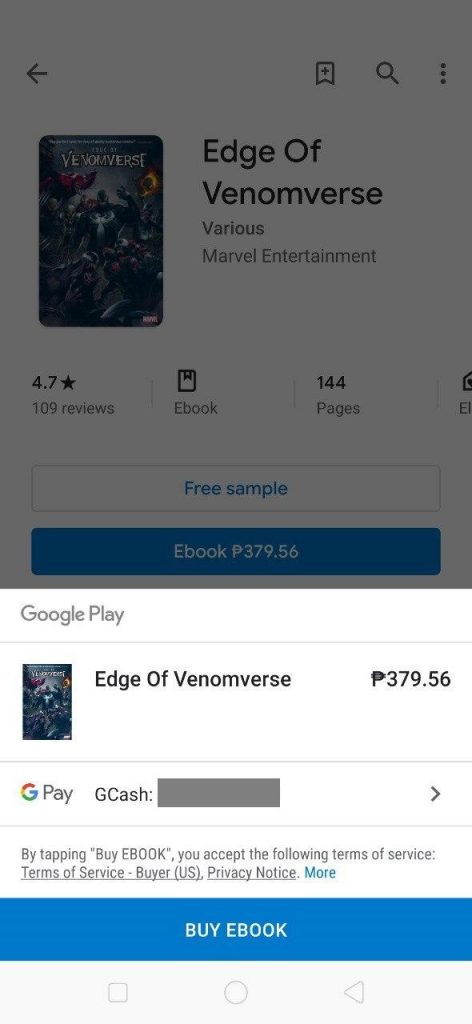
Linking via Youtube
Here are the steps to link your GCash account to your Youtube app.
- You need to open your Youtube app and click on a movie title to rent or buy.
- A page will open that will show the different payment methods. Click on “Link GCash”.
- You will be brought to a different page, where you need to log in using your mobile number, and your MPIN.
- The auto-debit authorization page will come up, and you need to confirm that you can be debited automatically. You can also enable GCredit as a backup once you have no balance to pay for your subscription.
- Next, you need to input your OTP, and once you do, you’ve linked your account to GCash.
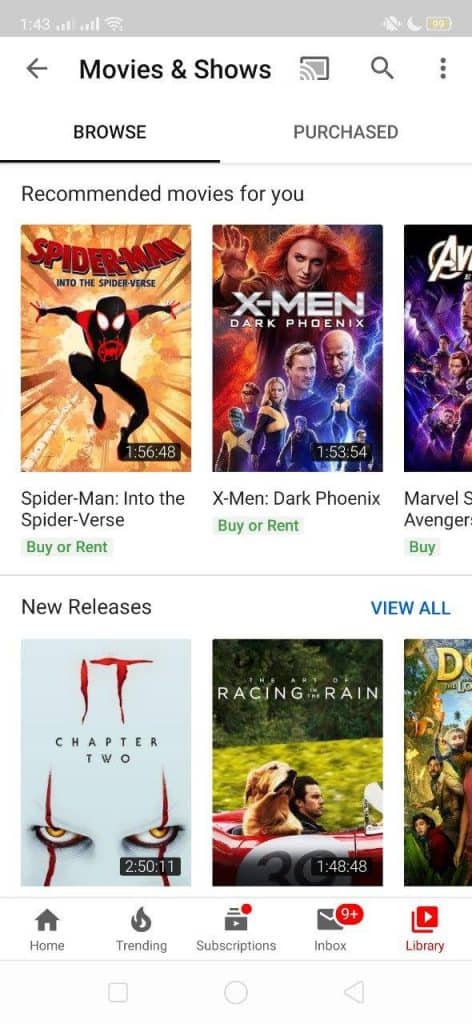
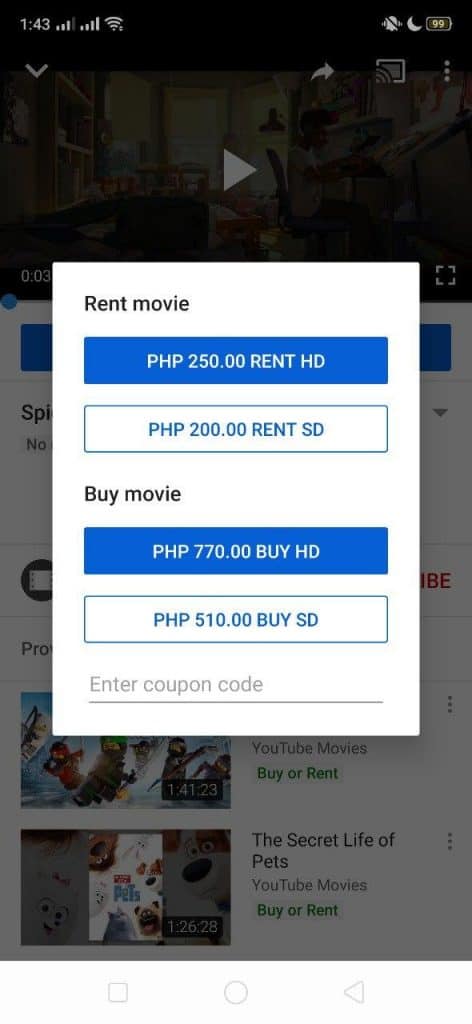
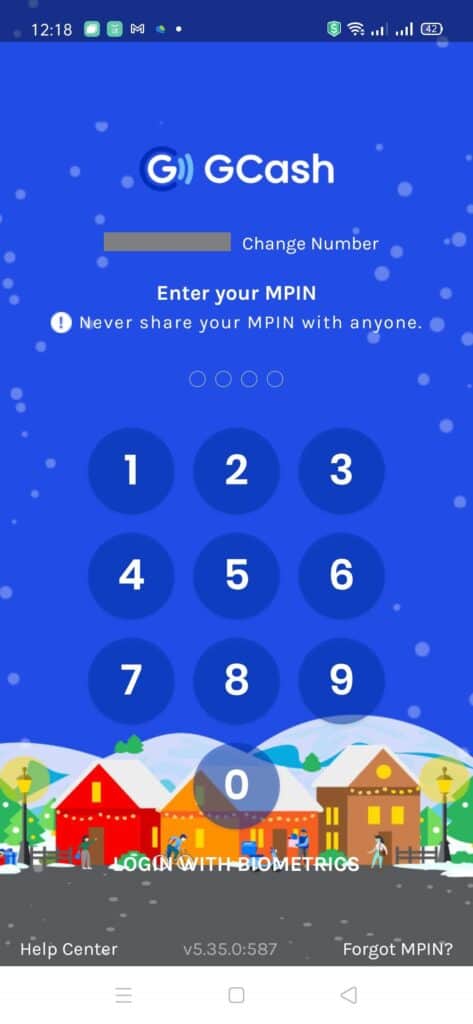
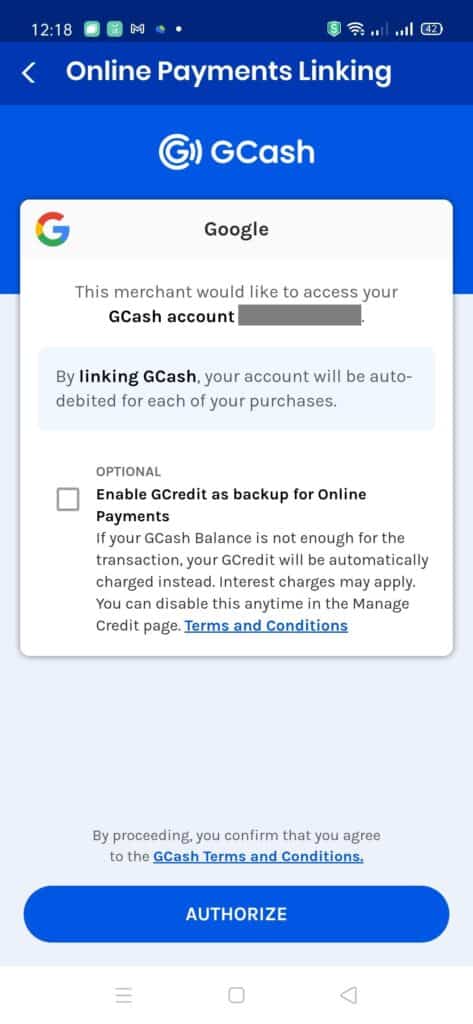
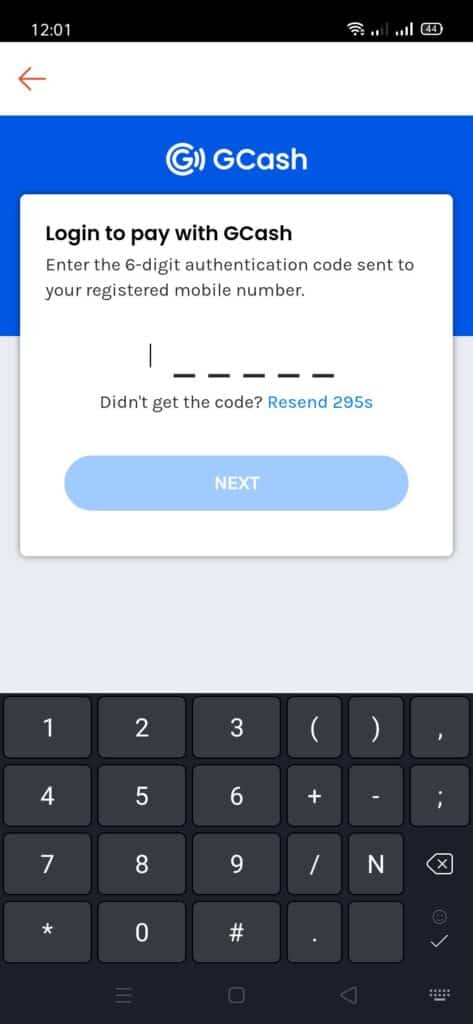
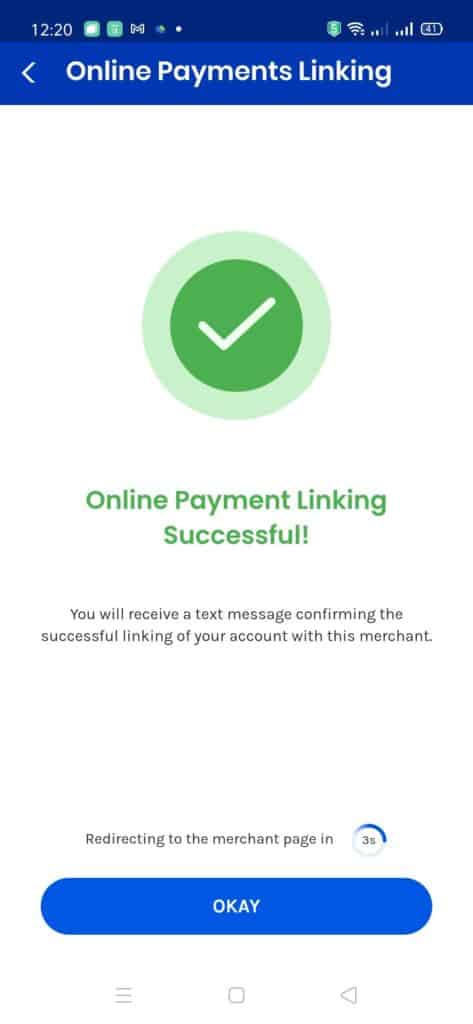
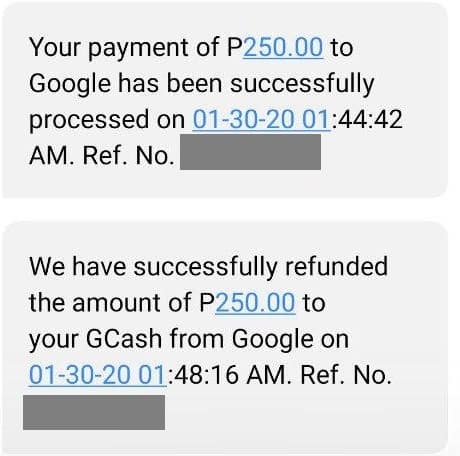
What other Google products can I pay for using my GCash?
Once you’ve linked GCash as a payment method, you can use this as the payment method in all of Google services. For example, I’ve used it with my Google One subscription (used for Google storage).
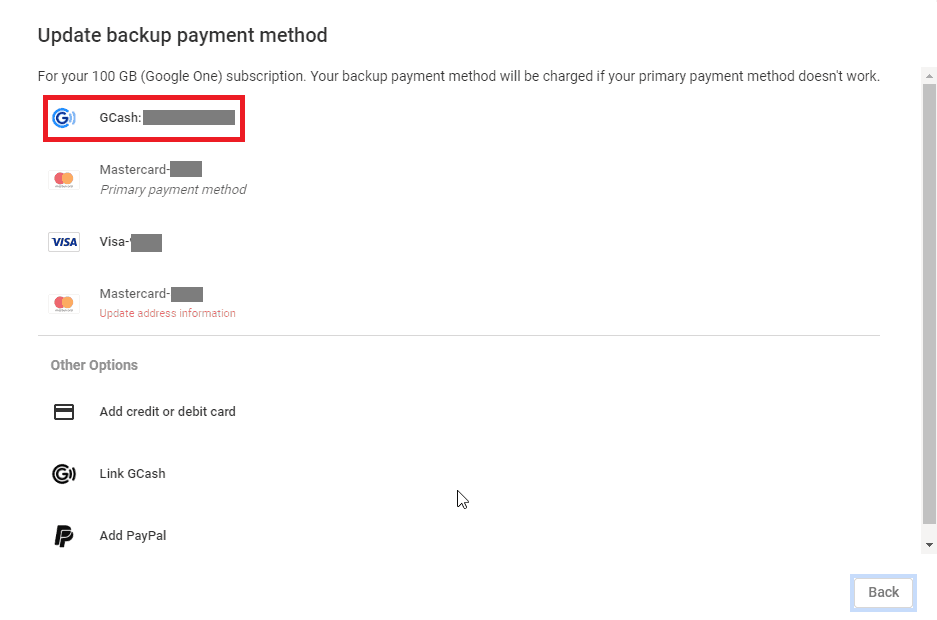
Here is a list of all Google products.
Once GCash is linked as a payment method, you can use it to pay for all types of products and subscriptions, even developer or business-centered products like Google Cloud or Google Ads.
Other Questions
Can I use GCredit to pay in Google?
Yes, you can now use GCredit to pay in Google.
I’ve linked my GCash to my Google Account. How do I keep track of my subscriptions in Google Play Store?
Sometimes, we unknowingly allow it when an app adds a subscription, then we forget about it until we get debited the following month. We need to regularly manage the subscriptions in the Google Play Store.
Here are the steps to check subscriptions:
- Open your Google Play Store and open the side menu.
- Select the Subscriptions option.
- Once inside the subscriptions page, you can select a particular one to see the details.
- Click on “Cancel subscription”. A questionnaire will pop up to ask why you are canceling. Select your choice and click on Continue.




How can you set a budget in your Google Play account?
Alternatively, you can also use a budget scheme to limit inadvertent purchases:
- In your Google Play app, click on Payments & subscriptions
- Click on Budget & history > Set budget
- Once the budget is set, it will inform you when you hit that budget, but it won’t stop you from going over it.



Summary
GCash has now integrated with Google and is one of the payment methods available. Once linked, you can use GCash as a payment method for all Google services and products. This will help anyone who has no credit card and only depends on GCash as a digital wallet.
If you’re interested, here are some more related topics:
- Linking your Apple Account to GCash
- Buying Steam Credits using GCash
- Buying Mobile Legends Diamonds using GCash
- Codashop and GCash
- Buying a subscription to Netflix using GCash
After reading about what GCash is, here are the main GCash features:
Fund Transfers:
Cashing In/Out:
Payments:
New Services:

When linking my GCash to Google Playstore, I can successfully do Steps 1, 2, and 3. The auto-debit authorization page pops up for just a couple of seconds and my screen will have a “white screen” and freezes for a long time. Thus, I can’t link my GCash to Google Playstore. Please help.
Is it still the same now? If so, I think it would be better to submit a ticket at help.gcash.com
i want to buy super chat in ypitube, when I pay thru gcash it says auto debit, does it mean if i will proceed to payment I will be deducted automatically everyday?
Sory I mean youtube
Yeah, pero pag walang laman ang wallet mo magffail ang autodebit.
Why is it my gcredit can’t tap the auto payment? What do i do? I can’t use my gcredit in the grocery store /QR.
What do you mean po?
same problem since jan 26 2021… until now cant tap AUTO PAYMENT in gcredit… Did you find a solution already… pls rely thanka
I think it’s disabled in the meantime.
HOW TO STOP/ OFF THE AUTOMATIC PAYMENT USING GCASH
I stop niyo yung mismong subscription sa Google para walang automatic payment.
pwede po ba mag link ng gcash sa play store kahit di pa fully verified? mag p-pay pa rin po ba yun automatically?
Yes, payments don’t need you to be fully verified to work
Balik po walang option ang playstore ko ng link to gcash?
Bago ba ang Google account mo? Kailangan yata maprove na nakatira ka sa Pilipinas para lumabas ang mga payment methods na puwede sa Pilipinas (like GCash)
Hello po .. bakit hindi po mka receive nang text after succesfully link sa gcash ko?? tapos yung hindi ko po ma click yung okay na sa succesfully link ..
Mainam siguro tanong mo sa help center. Baka mali ang no na ginagamit mong number
paano gumamit gcash
Icheck niyo po yung blog post ko na “What is GCash”?